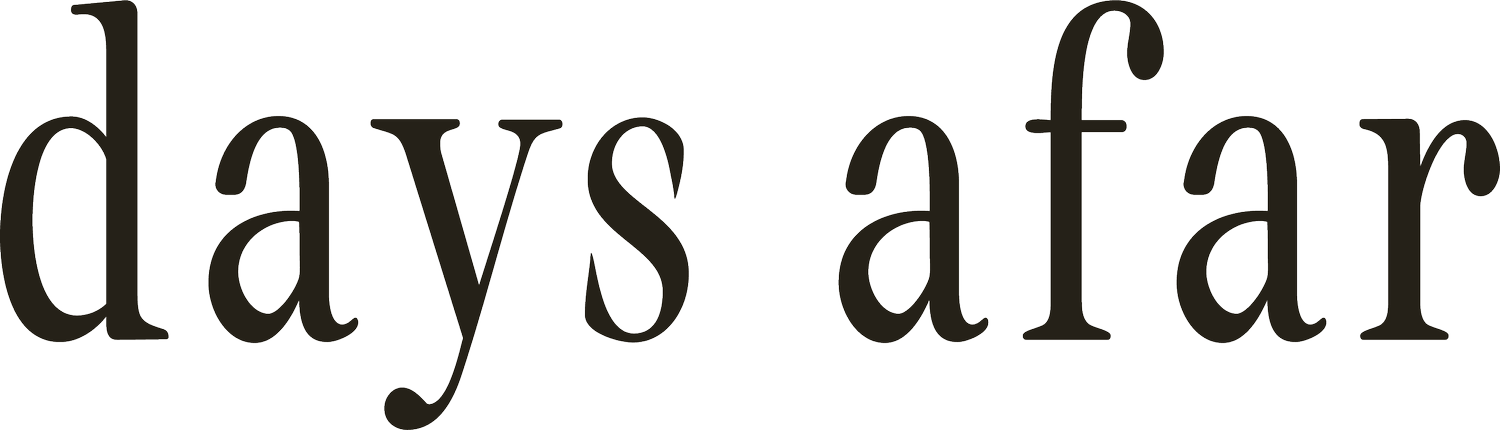15 Easy Lightroom Classic Shortcuts to speed up your editing
You finally decided to try out Lightroom Classic and you're getting the hang of Lightroom Classic pretty quickly... but editing is still taking you longer than expected! So you're on the hunt for some tips and tricks to speed that up!
Well, you're in the right place, my friend!
In this blog post, you'll find my top 15 shortcuts for Lightroom Classic (desktop version) - which I'm constantly using to help me speed up my editing workflow.
They are simple key shortcuts, but a massive game changer for your editing!
Feel free to write these all down or... better yet - download my LR cheatsheet with all the shortcuts I mention in this blog post + 10 bonus advanced LR shortcuts that will get you editing like a pro!
CONTENT:
Lightroom Shortcuts for Rating and Sorting Images
Lightroom Shortcuts for Display Panel Settings
Lightroom Shortcuts for Cropping
Lightroom Shortcuts for Advanced Editing Tools
Lightroom Shortcuts for Post Editing
1. Lightroom Shortcuts for Rating and Sorting Images
What's the easiest and most efficient way to sort through ALL your photos in order to pick out the best ones you need to edit?
Whether you prefer to simply reject photos, flag them, rate them on a scale or colour code them - here are 5 amazing shortcuts that will shave hours off your sorting phase.
Reject image when sorting (X)
Press the X key to quickly reject the photos you definitely won't be editing and then filter them by rejected photos → remove from LR so you have a cleaner and more organised editing space.
Label images Red (6); Yellow (7); Green (8); Blue (9)
Basically you are color coding the images by simply pressing the number keys 6,7,8,9. I often press 6, immediately after I've finished editing an image, to color code it red. Red means edited. Since I don't always edit in order, this helps give me a quick overview and spot any gaps that haven't been coded red.
Extra tip: Some images need further touch ups in Photoshop - so I will often color code these images Yellow so that I can quickly multi-select and batch work all the images that need extra editing in Photoshop.
Rate images 1-5 with stars (no. 0 = zero stars)
If you shoot a lot of portraits, then this rating system will have you whizzing through your sorting phase in no time! For the photos you absolutely LOVE - hit the number key 5. And simply go through each photo and give them a rating by hitting the corresponding number key.
Flag or Pick a photo (P)
Perhaps there's a photo that you've started editing but isn't quite finished yet. Maybe you want to flag your absolute favourite shots. Or you just want to distinguish them from all the others for whatever creative, brilliant reason you have - go ahead and hit the P key.
Remove or Undo Flag (U)
If you accidentally hit the P key by mistake, then instead of the slow double tap (or right click) and finding the unflag option - just hit the U key and it will Unflag it for you.
Left to Right: Flagged, Rating 5 stars, Red Code, Yellow Code, Blue Code + Flagged + 5 Stars (just to show that you can mix and match all of them)
2. Lightroom Shortcuts for Display Panel Settings
Think of your Lightroom Display Panel as your desk. Sometimes you need tools, panels and rulers, but sometimes you just want a super clean workspace, without any distractions or unnecessary tools - so that you can just focus on editing.
Here are my shortcut for helping you clean up your Lightroom Editing Desk quickly and swiftly:
Dark mode focus (L) or full page view (F)
Press L once for a dimmed focus view - in this mode, you can still edit on the side bar.
Press L again (ie. twice) for a fully dark focus mode. You can still work with the crop tool (by hitting the R key) but not the other editing tools. This is great if you want a quick undistracted view mode.
Press F for full page view of just the image itself. It's similar to the Dark Focus Mode, except that in full page, you cannot even use the crop tool - it's purely for 'viewing'
Show and Hide Tool Bar (T)
Hit the T key to bring up the Tool Bar, which have some handy tools like before and afters, reference photo, grid lines etc.
But if you know all the shortcut keys for these (which I'm gonna share with you soon!), then you don't really need it. So you can just hit T again to hide it.
Hide & Unhide all display panels (shift + tab)
Towards the end, you might want to clear your ENTIRE desk without the distracting side panels and bars. So hit "shift + tab" to quickly clear away the clutter.
Since you only need to make a few tweaks now, you can simply hover over the right panel and it will pull out the editing panel.
Once you're done with your editing tweaks, move your cursor away and it will automatically retract again - giving you a nice, clean workspace.
Show or hide Film Strip of images (fn + F6)
If you don't need the Film Strip of images down below, then you can simply hide this by hitting the fn key + F6 (way at the top).
Side note: are you writing all this down? Trying to remember it all? How does a downloadable, printable pdf sound?
You'll find all the shortcuts mentioned here + 10 bonus shortcuts for advanced editing tools - all neatly organised in this cheatsheet!
3. Lightroom Shortcuts for Cropping
Here are some of my super ninja moves for cropping, composing my images, changing aspect ratios, and alternating from portrait to landscape mode.
Enter Crop Mode (R)
Instead of going over to the Crop tool, just hit the key R - and it will bring up the crop tool.
Switch between landscape and portrait (X) in crop mode (R)
Save yourself those precious seconds of clicking around and just hit X when you're in crop mode (ie. hit R and then hit X). Keep hitting X to help you quickly alternate between portrait and landscape mode.
Switch between grid orientation (O) in crop mode (R)
The rule of thirds is just one type of grid orientation. You have diamond shaped ones, rectangles and even the spiral one. So once you've hit R (and you're in the Crop Tool mode), hit O and keep hitting O to alternate between all the variations of grid Orientations - it's pretty cool!
4. Lightroom Shortcuts for Advanced Editing Tools
By advanced editing tools, I actually mean tools like gradient filter, radial filter, spot eraser, brush tool, etc. These are extremely powerful tools, but less often used - which is why I've just included one shortcut that will come in handy for ALL of the advanced editing tools.
Show or Hide Mask Overlay in red (O)
Say you've used the brush tool and you want to see precisely where you have and haven't gone over. First you have to be in the Brush tool icon, click on the dot or center point of the brush strokes you want to see - and then hit the letter O.
This will bring up the mask overlay in red (ie. colour all of the areas you've brushed in red). Hit O again to hide the red mask overlay.
If you know you'll be using the advanced Lightroom editing tools, then you will find the extra 10 shortcuts in my LR Cheatsheet extremely helpful for your workflow!
5. Lightroom Shortcuts for Post Editing
Let's not forget about post editing! It's so helpful to see the before and afters, compare them side by side or even see the split view. Here are the two shortcuts I use the most:
Show Before and After (\ - backslash key)
To simply alternate between the original imported photo and the post edited one, just hit the backslash key - \ between the delete and return keys on macs (not the forward slash!)
View Before and After side by side (Y) (and shift + Y for split view
If you want to see the original photo next to the edit photo, side by side - then hit the Y key.
If you're wanting to see the split view (ie. half the photo original, half the photo edited), then hit the Shift + Y. To go back to the side by side view, keep holding down shift and hit Y again.
Hit Y for a quick side by side comparison of Before and After
There we go - 15 quick and easy Lightroom shortcuts!
But wait - if you want all these shortcuts neatly organised in a cheatsheet;
or if you're an aspiring photographer who's using the more advanced editing tools that Lightroom has to offer,
then I have a few more shortcuts and tips just for you!
Download my Lightroom cheatsheet with 10 Bonus Lightroom shortcuts!
Comment below your favourite Lightroom Shortcuts! And, as always, I love connecting with you guys on IG → @emilypeilan
Happy editing you creative human!
More blog posts you might find helpful: